Hoe kunnen we helpen?
Energy Efficient Ethernet uitschakelen in Windows
Als je een bekabelde verbinding gebruikt naar het internet en/of andere netwerkapparatuur en je ervaart toch drop-outs of andere verbindingsproblemen, zeker met consistente maar lage hoeveelheden netwerkverkeer, dan is het de moeite waard om te kijken of Energy-Efficient Ethernet is ingeschakeld in je netwerkkaart. Deze standaard heeft als doel om energie te besparen, maar de implementatie is niet altijd erg goed en kan soms meer problemen veroorzaken dan het oplost.
Wil je weten of jouw apparatuur Energy-Efficient Ethernet gebruikt, en zo ja: hoe je het kunt uitschakelen? Lees dan verder.
Vereisten
Dit artikel gaat er vanuit dat:
- je computer een versie van Windows draait, minimaal Vista of nieuwer;
- de verbindingsproblemen optreden op een bekabelde Ethernet-verbinding. Met andere woorden: de problemen moeten nog steeds optreden als je wifi uitstaat en je alleen via de kabel met het netwerk bent verbonden.
Stappenplan
Benodigde tijd: 5 minuten
Energy Efficient Ethernet uitschakelen in Windows:
- Open Windows Apparaatbeheer.
In Windows 10: klik met je rechtermuisknop op Start, en kies Apparaatbeheer (“Device Manager”) in de lijst.
In eerdere Windows-versies: ga naar het Configuratiescherm > kies “Systeem” > kies “Apparaatbeheer”. - Open de eigenschappen voor je netwerkkaart.
Deze vind je door het kopje “Netwerkadapters” open te klappen.
Klik met je rechtermuisknop op je netwerkkaart en kies “Eigenschappen”. - Klik op de “Geavanceerd”-tab bovenaan het scherm.
Er verschijnt een lange lijst met instellingen. Zoek naar opties zoals “Energie-efficient Ethernet”, “Power Saving Mode”, etcetera. Verschillende fabrikanten en modellen gebruiken hier diverse termen voor.
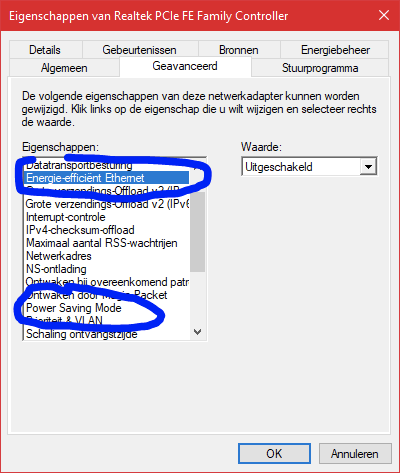
- Schakel alle energieconserverende eigenschappen uit.
Klik op een eigenschap in de lijst links, kies vervolgens de waarde ‘Uitgeschakeld’ in de keuzelijst rechts. Herhaal dit voor iedere eigenschap.
- Ga naar de tab “Energiebeheer” als deze bestaat, en vink alle energieconserverende eigenschappen uit.
- Klik op OK.
Je internet zal een aantal seconden wegvallen en dan opnieuw verbinden. Indien Energy-Efficient Ethernet het probleem veroorzaakte, zou het nu weg moeten zijn.

