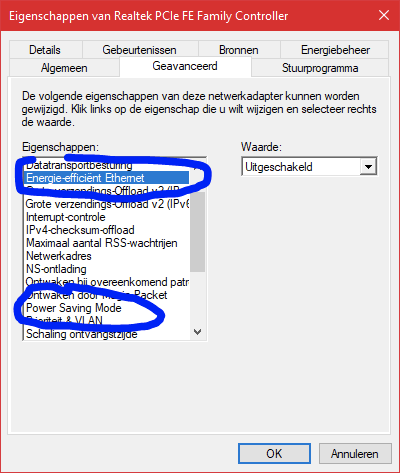Als je een Nvidia-videokaart of chipset gebruikt in combinatie met Nvidia’s drivers op Linux, ervaar je mogelijk tearing bij het verplaatsen van programma’s, het bekijken van video’s en andere soorten schermbeweging. Ongeacht je instellingen van de Nvidia-driver en je besturingssysteem lijkt niets te helpen.
Er is mogelijk een goede oplossing voor je probleem, mits je minimaal versie 364.12 van de Nvidia-drivers gebruikt.
Vereisten
Dit artikel gaat er vanuit dat:
- je computer GRUB gebruikt om Linux op te starten (zowel MBR als UEFI worden ondersteund)
- je Nvidia-driver versie 364.12 of nieuwer geïnstalleerd hebt en gebruikt met de standaardinstellingen
- je weet wat de Terminal is en hoe je er een opdracht in kunt uitvoeren
- je een backup hebt gemaakt van je gehele systeem, en weet hoe je deze backup kunt herstellen indien er iets misgaat
Stappenplan
Benodigde tijd: 15 minuten
NVIDIA tearing issues verkleinen op Linux:
- Open /etc/default/grub in een teksteditor met sudo permissions.
Bijvoorbeeld: op Linux Mint, draai sudo xed /etc/default/grub vanuit een Terminal-scherm.
- Zoek deze regel, je vindt ‘m meestal redelijk bovenaan het bestand:
GRUB_CMDLINE_LINUX_DEFAULT=”quiet splash”
- Pas deze regel als volgt aan:
GRUB_CMDLINE_LINUX_DEFAULT=”quiet splash nvidia-drm.modeset=1″
- Sla het bestand op.
- Voer sudo update-grub uit in de Terminal.
Dit werkt je bootmanager bij zodat het de nieuwe instructies gebruikt bij het opstarten.
- Herstart je computer en test of het probleem is opgelost.
Extra stap voor Linux Mint in combinatie met Cinnamon
Indien je Cinnamon gebruikt merk je mogelijk dat de tearing weg is, maar het verslepen van een venster nog steeds niet helemaal vloeiend gaat. Indien dit het geval is: ga naar de systeeminstellingen > Algemeen > kies ‘Presentation Time’ als de Vsync-methode.
Herstart nu opnieuw, en waarschijnlijk zie je meer verbetering.
Wat doet dit?
nvidia-drm.modeset=1 zorgt ervoor dat de Nvidia Direct Rendering Manager laadt in kernel space, en de juiste parameters voor het beeld instelt voordat de X video server de output overneemt. Ik denk dat dit ervoor zorgt dat de Nvidia-driver zijn eigen VSync kan gebruiken in plaats van de software-sync in X of de window compositor, maar ik heb hier te weinig verstand van om dit zeker te weten. Ik weet alleen dat het voor mij werkt, en hopelijk ook voor jou 🙂
Thank you